Tools You Need;
Programs you need are the following, and all of these are free.
1. Movie Renamer-1.3.10_Alpha - Link:
www.movie-renamer.fr/2. Eric’s Movie Database - Link:
www.emdb.tk/3. Bulk Renamer - Link:
www.bulkrenameutility.co.uk/4. FileToFolder - Link:
www.thecodeline.com/wp/products/filetofolder*Substitute for folder to file - Link:
www.thehtpc.net/htpc/file-to-folder-script/5. LevelZap - Link:
www.levelzap.codeplex.com/
I assumed that you have your movie file name and similarly like these:

And folders like these:

Preparing Your Movie Files;
First, we need to extract only the main movie file. Do this by using LevelZap app or by Windows Explorer search by typing the file-format in the search bar (ie., .mp4, or .avi, etc). Whatever method you are, I assumed that both will work.
But I will demonstrate how to extraxt these files using LevelZap.
Highlight the folders you wanted to process then right-click and select Level.

Then after the files has been move up to its parent folder, delete the other files leaving only the movie files we need.

Renaming Your Movie Files;
Now the second part is to rename the movie file based on IMDB into this format <movie_title> <(year)> then we will use Eric’s Movie Database program and import the movie files by clicking Hard Disk highlighted on the image below.
But before we import these files, we might want to do a quick clean up on the filename so we don’t get an error once we query to IMDB website using Eric’s Movie Database.
Open the folder where the movie files are located. Then click any file and select Bulk Rename Here.

Inside Bulk Rename Utility, we just need to make the filename as clearly as possible. In this step, I wanted to eliminate the characters after the movie year, so I have copied and pasted those text to “Replace” cell and on “With” I leave it blank.
Basically, this is like find and replace feature. Please note that only the Repl. (3) should be checked and focus on the “New Name” column as this will be the output file. Remember that we only want the Movie Name and the Movie Year to query to IMDB website.

Now you can import these files to Eric’s Movie Database.

Then locate the folder where our movie files located, which we need to rename.

The program will automatically search the movie information based on the filename on IMDB website, then click exit when done.

You should see the movie poster and the correct movie filename from the program.
**If it happens that there is no cover art or poster, it means that no poster exist on the IMDB or the movie doesn’t exist at all. My work around here is to double click the movie and a dialog box will pop out with all the information of the movie. Then click on the pull-down menu below the poster location and select “FreeCovers” as the source and click “Update” and click “OK”

Now still on EMDB main ui, go to options located at the top menu

Select “Rename Media Files” on the menu on the left and select the settings on the illustration below. Please note that you can’t undo this process. Once satisfied, click “OK” to exit.

Now to check if the files are renamed, right-click on the movie poster in the main ui and select “Open File Location”.

Query Genre of Each Movie File and Move to its Genre Folder;
Most of the Movie Database program offer this feature, but you need to manually look up at the movie information and move your movie file according to Genre one by one. The Movie Renamer-1.3.10_Alpha has the feature of incorporating the genre into its filename so it’s easy to search for example “drama” into window explorer search bar and copy these files to its respective folder.
Now open the program Movie Renamer-1.3.10_Alpha and import the movie files and click open.

It will query automatically in IMDB.

Settings should be like this. On “Rename” tab, the format that we want is to show the first Genre which is separate with “,” comma after the year. In short, Movie Title (Year),Genre


Remember, we will use this genre to easily search and move the file to its “Genre Folder”, (ie. Drama, Action, Comedy, Etc.) and to make it easier, we will not make two or more genres on one movie file (ie. Action-Drama, Comedy-Drama, Action-Drama-Sci-fi, etc.).
We will only query and obtain the first genre as we rename the movie file. To do this, as we are still on Movie Renamer program, click on “Rename” button at the lower left corner, see below illustration.

Notice that it will again query to IMDB and finally, it will rename the file with the format we have given on the option. Continue pressing the rename until it says “End of List Reached”, then click “OK”

Final movie filename should be like this. Noticed that the genre was added to the filename and now you are ready to move the files to its genre folder.

Renaming Hundreds of Movie Files;
In case that you have lots of movies to be renamed, then Auto Mouse Click will come in handy. Unfortunately, you need to set the mouse coordinates and mouse action together to execute each command.

Moving Files to Genre Folder And Remove ,Genre Text From The Movie File;
After renaming all the movie files and moving it to the genre folder, we need to remove the genre on its filename by using BulkRenamer.

Again, using the find replace feature, by typing the text we want to remove. For example, in my movie filename I want to remove the ,drama. Finally, if satisfied click “Rename” and close BulkRenamer.
Continue to get rid of other genre as necessary (Horror, Sci-fi, Action etc.)

Placing Movie File Into a Folder With The Same Name;
On this process, we will use the FileToFolder program, see above link to download.
This is an easy task as you just need to right-click the files and select FileToFolder.

It will create a folder for each file with the same name. Now you have organized your collection, sorted out by genre.

Adding Poster In Each Movie Folder;
Open Eric’s Movie Database, select all the movies in database, and click delete and EXIT. Don’t worry, this will only delete the movie information from EMDB database.
The reason that we have to remove this is to re-path all our movies that we have moved to its new location.

Now open the EMDB program again and import from the new location. Click “Hard Disk”

then click “Add Content of a Folder”

and locate the parent folder, (ie Action).

Then it will query IMDB again based on the movie files. Press “Exit” when done.

Click “Options”

select “Rename Media Files” and click on “Copy” under Copy thumbnails to media folders, make sure it is on “Update all”, finally click “OK” to close the Options dialog box.



Adding Subtitle;
Of course you want more, you need a subtitle! And you want it to be automatically downloaded to your folder.
Fortunately, there is a program that does this, it is called OSDownloader - Link:
http://osdownloader.org/
Unfortunately, not all movies have subtitle on their database.
Now right-click on the movie file and select “Download subtitles from
OpenSubtitles.org"
It will notify you once your query is available and will automatically downloaded to your movie folder.


It will also inform you if there is no available sub-title for your movie query.

END







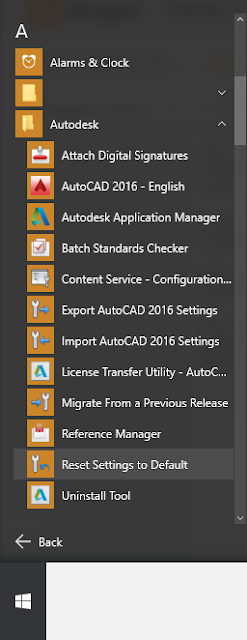
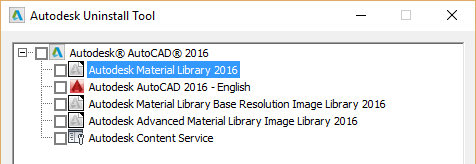


























 then click “Add Content of a Folder”
then click “Add Content of a Folder”  and locate the parent folder, (ie Action).
and locate the parent folder, (ie Action).









